
こんにちは!!
モーションビルダーチュートリアル第3弾です!!
前回の第2弾では【Keyの打ち方】と【再生時の操作方法】と【セーブの仕方】を説明させていただいたのですが、今回は【Fカーブの使い方】【カーブの色を変更】と【接戦に関して】を詳しく説明したいと思います!
FカーブとはMAYAでいうグラフエディタの事なのですが、アニメーションを3軸で分かり易くグラフで表して動きの軌道を制御できるものになります。
Fカーブをより理解してアニメーションを付けることでよりクオリティの高いモーションを付けることが出来るので是非、覚えて実践できるようにしてみてください!!
Fカーブの使い方:
まずはFカーブのビュー操作について説明していきます。
これは画面のビュー操作と似ているのですが、
Fカーブ上でキーを選択して【F】を押すと選択したキーにフォーカスしてくれます。
Fカーブ上でキーを選択して【A】を押すと全体をフォーカスしてくれます。
【Ctl+左クリック】で表示領域を変更できます。
【Shift+左クリック】で表示移動をする事ができます。
【Ctl+Shift+左クリック】でクリックしたフレームに移動することが出来ます。
またFカーブ上でキーを動かしたい場合はキーを選択して左側と下側についている白い矢印で移動することが可能です。
数値でキーの位置を変更したい場合は変更したいキーを選択して右側の【Value】と【Time】の欄に数値を入力して変更できます。

キーの四則演算:
ビルダーの便利な機能として数値を簡単に【足し算/引き算/掛け算/割り算】することが出来ます。
それは【Value】と【Time】の横についている【=】のプルダウンを開くと【+・-・*・/】と出てくるので、やりたい項目を選択して数値を簡単に四則演算してキーの移動をしてくれます。
例;もし30f目のX軸を35f目に移動したい場合はX軸のキーを選択して【Time】の欄のプルダウンを【+】にして【5】と打てば35f目にX軸のキーが移動します。

注意点として四則演算のプルダウンを(+・-・*・/)をそのままにしておくと間違って数値を入れた時に意図しない挙動となるので、使用したら【=】に戻すことをお勧めします。
(自動で戻ったらいいんですけどね。。)
第2弾で説明したZEROキーに少し似ているのですが、【Value】の数値の右側にある【0】というマークを押すと選択しているキーを0の位置に移動してれます。

Insert Key:
Fカーブ上でカーブの位置にキーを打ちたいときにKキーやFlatキーを押すのではなくカーブに直接打つ方法があります。
それは【Insert Key】といい、現在いるタイムスライダ上で右クリックを押すとメニュータブが出てくるのですが、その中で上の部分にある【Insert Key】を押すとカーブの流れを変えずにその部分にキーを追加することが出来ます。

Fカーブの色を変更:
モーションビルダーの特徴としてカーブの色を変更することが出来ます。
変更したい軸をを左の項目から選択して右クリックで出てきたメニューの中の
【Edit Curve Color... 】(一時的な反映)を選択します。
この時に設定自体を反映させる方法もあり、メニューの中の
【Edit All Curve Color of This Type...】で設定自体の色を反映することが出来ます。


Classic Modeに変更:
初期設定だとカーブの接線を変更するメニュータブがMAYAなどでよく見るUIなっています。今回はビルダーの機能説明をしたいので、
ビルダー特有の接線ツールで作業するため下記の図のようにFカーブ上で右クリックしてメニュタブの中にある【Classic Mode】にチェックをいれてください。

よく使うClassic Modeの機能に関して、詳しく説明すると。
【Auto】
隣のキーに近い値になると値がFlat(平)になり同じ値になるとFlat(平)になります。
【Spline】
AutoのFlat機能がなくなり隣の線に合わせてハンドルが曲線になります。
【Lin】
これはハンドルが消えて次のキーに向けて直線的でつなぎます。
【Stepped】
これもハンドルが消えてキーのハンドルが水平になります。
【Fix】
ハンドルを固定してキーを動かすことが出来ます。
(これは一番使用するキーの接線の設定だと思うので、理解しておくと便利です。また、Fixを使用する場合は選択したものになるので複数選択して設定しておくと効率がよくなると思います。)
ハンドル操作:
右側にある接線のマークに関してとても便利なUIなので覚えるようにするといいと思います。
上の方の絵に関してはそのままで選択しているキーをフラットにしてくれます。
マークの下の数値をいじることで選択したアングルの角度変更をする事も可能です。

フラットマークの下にある少し曲がったマークに関して説明すると。
これは次のキーに向けて直線に角度を補正します。向けたいキーに合わせて左右のハンドルマークを押すとリニアを使わず直線を作ることが出来ます。
リニアとの違いは左右のハンドルが付いてくるので左右のハンドルが鋭角にならないためFカーブが整えやすくなります。
また、真ん中のハンドルマークは左右のハンドルの同期を外して片方だけの接線を変更することが出来ます。

WTマーク/Keep(ゴースト)機能について:

上記の画像の【WT】というマークがあるのですが、これはキーを選択してチェックすることでハンドルの長さを自由に変えることが出来ます。
Fカーブにのメニュータブに【Keep】というものがあります。これは、表示しているFカーブをセーブすることが出来ます。
【Keep】を押してカーブをいじってみると薄い線画表示されると思います。
これは前のカーブの位置を記録してくれて、【keep】の横の【Swap】を押すと現在のカーブと前回の薄いカーブとで見比べることが出来る便利な機能です。

また、その隣の【Crea】はゴーストカーブを消してくれるタブになります。
ただ注意してほしいのが、キープを押したときに表示していたFカーブのみにゴースト機能が適用されるので他のキーにゴーストを入れたい場合はそれぞれのキーを選んで【Keep】を選択する必要があります。
すでにゴーストをいれていても再度【Keep】を選択することでカーブを更新することが出来ます。
Extarapolation(ループ)機能について:
Extarapolation(エキストラポレーション)はループ回数を増やしたりハンドルの先を延長したりすることが出来ます。
Fカーブ上で右クリックを押してメニューを表示し、その中の【Pre/Post Extarapolation...】を選択します。そうすると新しくタブが表示されると思います。
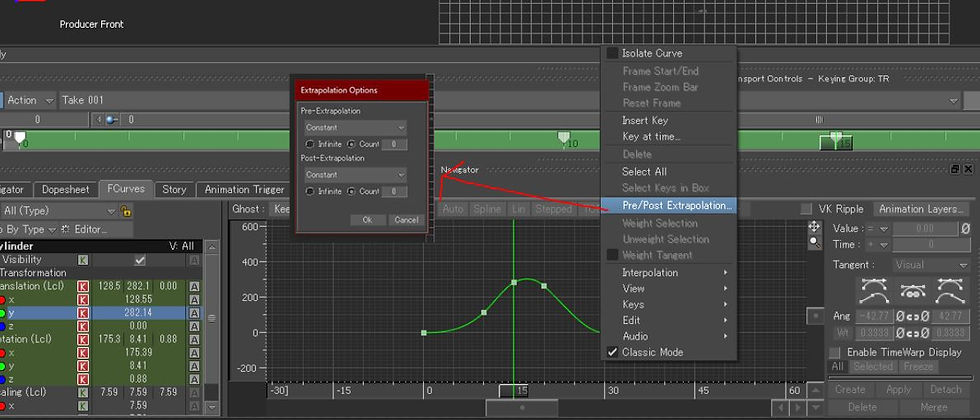
上下でプルダウンが表示されると思いますが、Fカーブ上の左側が上部分、右側が下部分と覚えると簡単です。
MAYAだと【Infinity】で前後の接線の表示を確認しますが、ビルダーはMAYAと違って永遠に点線の接線を描くのではなく、回数を選ぶことが出来ます。
それがプルダウンの下にある数字表記の部分になります。
ループにしたい軸を選択してループ方法を選択、数値をいれてOKを押すと下記のように点線が現れると思います。
画像の設定は上のプルダウンを【Repetition】2回、下のプルダウンを【keep Slope】を
回数なしの【Infinity】で設定しています。

このようにループを使うとキーを打たなくても延長することが出来ます。
また、プロット(ベイク)すると点線部分をキープしてキーが打たれるのでループから少し動きを変えたいときに覚えておくと便利です。
また、各プルダウンの設定内容は下記になります。
Count オプションは、設定した回数だけカーブを繰り返します。
Infinite オプションはカーブを無限に繰り返してくれます。
【Constant】
最初のキーフレームの前と最後のキーフレームの後の傾斜をフラットにします。
【Repetition】
カーブを複製して、最初のキーフレームの前または最後のキーフレームの後に配置します。
【Mirror Repetition】
カーブのミラー イメージを作成して、最初のキーフレームの前または最後のキーフレームの後に配置します。Count はカーブのミラー イメージを作成して、設定した回数だけカーブを繰り返します。Infinite はカーブを無限に繰り返します。
【Relative Repetition】
このオプションは、Pre-Extrapolation および Post Extrapolation をカーブ内の最後のサイクルに対して相対的に増分する場合に使用します。
新しい Infinite オプションをオンにすると、前方補外および後方補外のサイクルをアニメーションの継続時間全体まで拡張することができます。
【keep Slope】
これは最初と最後の接線の値を直線として延長してくれます。

まとめ:
基本的なFカーブの操作方法は上記で使用できるようになると思います。
アニメーションを作成する時にFカーブやグラフエディタの操作は必須です。
ビルダー特有のFカーブの機能を使用すると動きのバリエーションを増やし自分自身の考え方の幅も広がると思います。
【キーの四則演算】【Classic Mode】【Fカーブの色を変更】【WTマーク/Keep(ゴースト)機能】【Extarapolation(ループ)機能】などFカーブを理解することでもっと動きを追求できるようになります。
是非習得してみてください!!



コメント